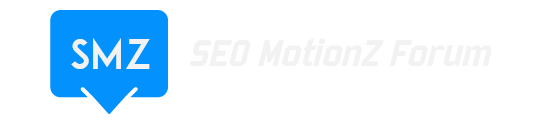06-08-2017, 01:44 PM
In this blog, I will show you how to install WordPress on cPanel hosting (in case shared hosting does not support Softaculous). It is only done when you successfully point your domain to your hosting. Then, now we go ahead for the details. Here we go!
![[Image: ecoupon-guide-to-install-wordpress-on-cp...osting.png]](http://ecoupon.io/wp-content/uploads/2017/03/ecoupon-guide-to-install-wordpress-on-cpanel-hosting.png)
Steps to install WordPress on cPanel hosting
1. First of all, you need to download WordPress source code from the official website WordPress.org.
I would recommend you use English version in order to decrease issues while installing and using.
![[Image: Guide-to-install-WordPress-on-cPanel-hosting-1.jpg]](http://ecoupon.io/wp-content/uploads/2017/03/Guide-to-install-WordPress-on-cPanel-hosting-1.jpg)
2. Log in cPanel with your given information, you will see an interface like this
![[Image: Guide-to-install-WordPress-on-cPanel-hosting-2.jpg]](http://ecoupon.io/wp-content/uploads/2017/03/Guide-to-install-WordPress-on-cPanel-hosting-2.jpg)
3. Keep patient, because all you need to do now is to install WordPress. Click on “File Manager” in “Files” section to access files in your hosting.
![[Image: Guide-to-install-WordPress-on-cPanel-hosting-3.jpg]](http://ecoupon.io/wp-content/uploads/2017/03/Guide-to-install-WordPress-on-cPanel-hosting-3.jpg)
Select as the image below, then click “Go“.
![[Image: Guide-to-install-WordPress-on-cPanel-hosting-3a.jpg]](http://ecoupon.io/wp-content/uploads/2017/03/Guide-to-install-WordPress-on-cPanel-hosting-3a.jpg)
4. This is the interface of File Manager. Click on “Select All” then select “Delete” to delete all inessential default files.
![[Image: Guide-to-install-WordPress-on-cPanel-hosting-4.png]](http://ecoupon.io/wp-content/uploads/2017/03/Guide-to-install-WordPress-on-cPanel-hosting-4.png)
5. Click on “Upload” button then select .zip file that you downloaded in step 1 to upload WordPress source code to host.
![[Image: Guide-to-install-WordPress-on-cPanel-hosting-5.png]](http://ecoupon.io/wp-content/uploads/2017/03/Guide-to-install-WordPress-on-cPanel-hosting-5.png)
This progress will run automatically. After finishing your upload, click “Go back…” button to turn back to File Manager interface.
Source: Guide to install WordPress on cPanel hosting
![[Image: ecoupon-guide-to-install-wordpress-on-cp...osting.png]](http://ecoupon.io/wp-content/uploads/2017/03/ecoupon-guide-to-install-wordpress-on-cpanel-hosting.png)
Steps to install WordPress on cPanel hosting
1. First of all, you need to download WordPress source code from the official website WordPress.org.
I would recommend you use English version in order to decrease issues while installing and using.
![[Image: Guide-to-install-WordPress-on-cPanel-hosting-1.jpg]](http://ecoupon.io/wp-content/uploads/2017/03/Guide-to-install-WordPress-on-cPanel-hosting-1.jpg)
2. Log in cPanel with your given information, you will see an interface like this
![[Image: Guide-to-install-WordPress-on-cPanel-hosting-2.jpg]](http://ecoupon.io/wp-content/uploads/2017/03/Guide-to-install-WordPress-on-cPanel-hosting-2.jpg)
3. Keep patient, because all you need to do now is to install WordPress. Click on “File Manager” in “Files” section to access files in your hosting.
![[Image: Guide-to-install-WordPress-on-cPanel-hosting-3.jpg]](http://ecoupon.io/wp-content/uploads/2017/03/Guide-to-install-WordPress-on-cPanel-hosting-3.jpg)
Select as the image below, then click “Go“.
![[Image: Guide-to-install-WordPress-on-cPanel-hosting-3a.jpg]](http://ecoupon.io/wp-content/uploads/2017/03/Guide-to-install-WordPress-on-cPanel-hosting-3a.jpg)
4. This is the interface of File Manager. Click on “Select All” then select “Delete” to delete all inessential default files.
![[Image: Guide-to-install-WordPress-on-cPanel-hosting-4.png]](http://ecoupon.io/wp-content/uploads/2017/03/Guide-to-install-WordPress-on-cPanel-hosting-4.png)
5. Click on “Upload” button then select .zip file that you downloaded in step 1 to upload WordPress source code to host.
![[Image: Guide-to-install-WordPress-on-cPanel-hosting-5.png]](http://ecoupon.io/wp-content/uploads/2017/03/Guide-to-install-WordPress-on-cPanel-hosting-5.png)
This progress will run automatically. After finishing your upload, click “Go back…” button to turn back to File Manager interface.
Source: Guide to install WordPress on cPanel hosting